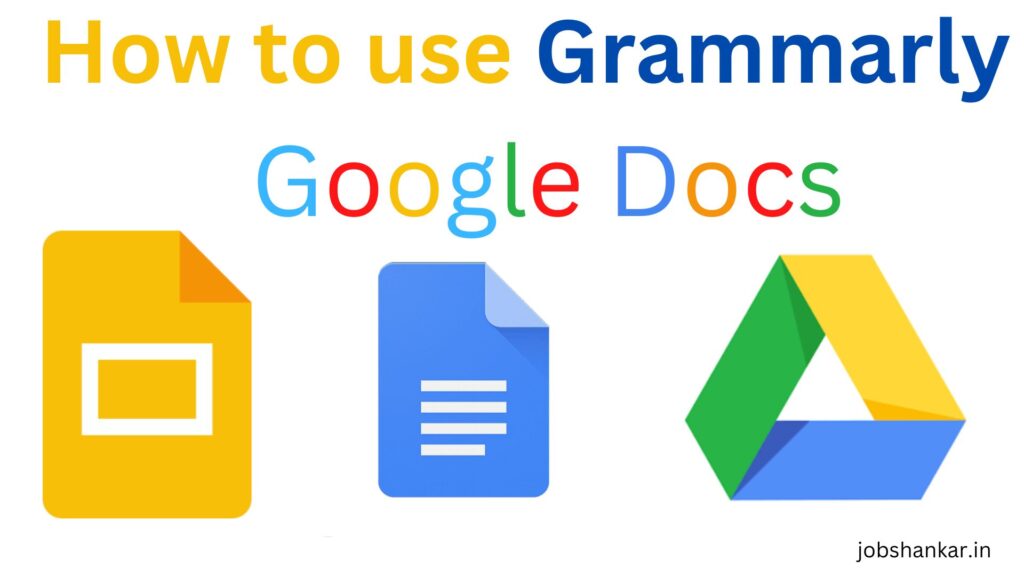How to use Grammarly :- You can utilize Grammarly in Google Docs through the installation of an extension for your browser.
Grammarly provides grammar, spelling and punctuation tips free of charge, but you can sign up for a premium membership that includes extra features.
If you have set goals in your document regarding the audience, formality, as well as the tone of your writing, Grammarly makes custom recommendations to help you attain your preferred style of writing.
- Every person requires assistance with our writing, and that’s why many people use spelling or grammar checkers. Microsoft has been working for years to perfect the tools included in Microsoft Office however, what happens is the best option if you’re using Google Docs? An option that’s popular is Grammarly which is a free grammar and spelling checker that works with your browser. It will edit your work any time you type online, which includes Google Docs.
- Although Grammarly is available for Google Docs is in beta It’s simple to install and begin using. It’s compatible in the most popular browsers, such as Chrome, Safari, Firefox and Edge However, for the most complete experience, advanced suggestions can only be found in Chrome.
How to install Grammarly for Google Chrome
1. Start Google Chrome and, if you’re not yet added Grammarly for Chrome, install it. Grammarly for Chrome extension, go to the Grammarly for Chrome page and click Add to Chrome.

2. Confirm you want to install the extension by clicking Add extension.
3. The Grammarly web page will appear. Sign in with the Grammarly account. Grammarly account or register an account for a brand new free account.
4. Go to Google Docs in your browser and open an existing document. The document should display that the Grammarly icon (an arrow that is curving in the form of a G) G) as well as the number of suggested changes in the text in the lower right corner in the lower-right corner of the screen. Select it for Grammarly’s sidebar. Grammarly sidebar.

How to enable Grammarly in Google Docs
After installing Grammarly, once you have installed the Grammarly extension, you’ll be able to access Grammarly in Google Docs. If you do not notice Grammarly’s icon or the Grammarly symbol or number of edit suggestions, Grammarly might be disabled. To check:
1. Click the Extensionicon in the toolbar located at the top of your browser.
2. In the drop-down you can click Grammarly..
3. Make sure that the writing suggestion feature using Google Docs are activated. The button must be swiping toward the right.

How to use Grammarly sidebar in Google Docs
To begin with Grammarly in Google Docs, start the Google Doc (or make an entirely new document).
There are two methods to review the suggestions for editing:
- You should be able find suggestions for changes in your document, by searching for text that has the red underline. It is possible to hover your mouse on the text with red lines in order to view suggestions and then either decide to accept or deny each one at a time.

You can review your changes in your Grammarly sidebar. To do this, hit to the Grammarly icon in the lower right corner of the page. It will instruct Grammarly to show suggestions for changes in the file. If you have already seen suggestions for edits in the document, simply click the number. The sidebar should pop up and show all suggested edits in an order. It is now possible to go through the list by selecting one item at one time, and accept or deny modifications as you proceed. If you want to accept a modification simply click on the item you wish to apply. You can also reject suggestions through the dismissicon which is shaped as the shape of a trashcan. To view additional information and context about grammar rules that underlie suggestions you can click

One benefit of having the sidebar on your computer is that it’s simple to check at a glance how your document performs in the four areas Grammarly utilizes to evaluate your document’s accuracy: Correctness Clarity, Engagement , and Delivery. In the upper part of the sidebar , you’ll view a score for the fuel gauge for each.
How to set goals on Grammarly in Google Docs
While Grammarly is an powerful tool to make sure your grammar and spelling are correct Many people also depend on Grammarly to ensure that the style and tone are in line with the intended audience. Grammarly can be customized with its suggestions according to the way you’ve set the goals of your document. Here’s how:
1. If necessary, select the edit counter located at the lower right of the document. This will launch the Grammarly sidebar.
2. Atop the sidebar you can click on the adjust goals button, which appears similar to an archery target.
3. In the Goals to be set window, select the desired settings to use for the document. You can select the type of audience, formality level and tone as well as the intention. For premium subscribers you may also select the type of domain you want to use, for example business, academic or creative, and so on.

4. When you’re done you can click “Done”.
It is possible that the suggested edits changing; the suggestions for each will differ dependent on the document settings you select. Grammarly may have a distinct suggestions for choosing words for instance, based upon whether your goal is draw the attention of a wider public or a specialist in the field.
Useful Grammarly Tips & Tricks
After you’ve got Grammarly installed in Google Chrome or Google Docs, it’s time to get the most benefit from the extension. There are many techniques and tips that can be used to improve your experience as well as improve your writing abilities at the same.
- You can easily change your style of writing:Do you need Grammarly to offer advice in British English? What is the case with Canadian English? If yes, you may easily alter your style of writing by clicking the Grammarly icon and selecting your preferred style by selecting the menu that is under the heading the language I compose in. At present, there are four options to choose from, which include American English, British English, Canadian English, and Australian English.
- Remove suggestions that you don’t utilize:There are some suggestions Grammarly provides that you could overlook, like using the Oxford comma. With a Grammarly Premium Business or Education account, you can choose to turn off these suggestions. Go to your settings by clicking on the Grammarly icon, and select all settings.
- You can quickly check the new document using The Grammarly iconWant you to examine a file within the Grammarly browser? You can open a new document directly inside Grammarly by clicking the Grammarly icon and pressing Add New Document. The new document will open in another window within Grammarly.
- Add terms into your dictionary personal to you: Certain words, such as ones that are specific to your brand, company names or industry jargon aren’t yet recognized by Grammarly. If you frequently use terms that Grammarly frequently marks as not recognized you should include them in your dictionary. To add them, simply select the Grammarly icon, select the All Settings. Choose Personalize followed by Personal Dictionary. Select the word you want to enter and click the option to add it to insert it into your dictionary.
- Choose a different Language:Do you speak a different language than English? If so, you may modify that within Grammarly. Navigate to All Settings> Customize > Language. There, you can select your primary language as well as which language that you compose in with your dropdown menu.
- Create a corporate style guideline:If you’re using Grammarly for your business and have an account for Business You can define rules within Grammarly for the entire company. It’s a fantastic method to ensure that emails blogs, blog posts, web pages, and much more, consistent regardless of who is writing the content.